
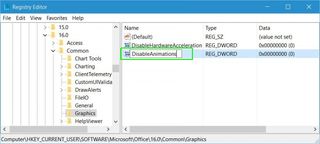
Now, with the registry key in place, I can go about using Office 2013 without it causing confusion in my fingers. Disabling hardware acceleration and unchecking smart cursoring sounded promising but didn’t fix the problem. I checked through all of the Options and couldn’t find anything that solved the problem.
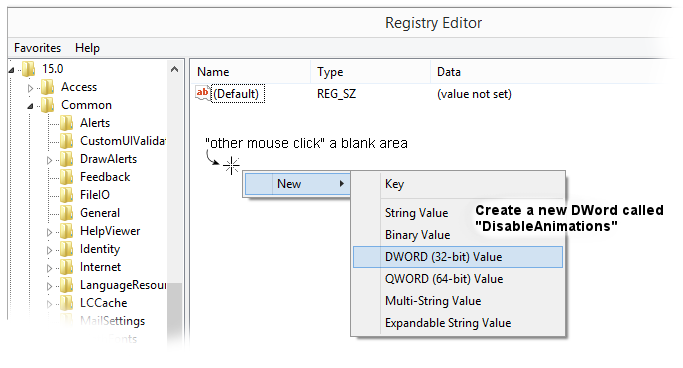
Unfortunately and what seems to becoming the norm for Microsoft products, there is not an option to disable the animation through the application options. HKEY_Current_User\Software\Microsoft\Office\15.0\Common\Graphics Instead, to stop only the cursor animation in Office 2013, create a DWORD key in the Registry through Regedit at: The above method affects all applications unfortunately, which may mean it could change the behavior of something else inadvertently. Hit ‘Apply’ and test your typing in Word 2013 to see the difference. On the Performance Options window that pops up, uncheck the box ‘Animate controls and elements inside windows’.
Next hit the Settings… button under Performance. Right-click on Computer and go to Properties. To disable the cursor animation, the first method is the one seen in the video above.


 0 kommentar(er)
0 kommentar(er)
